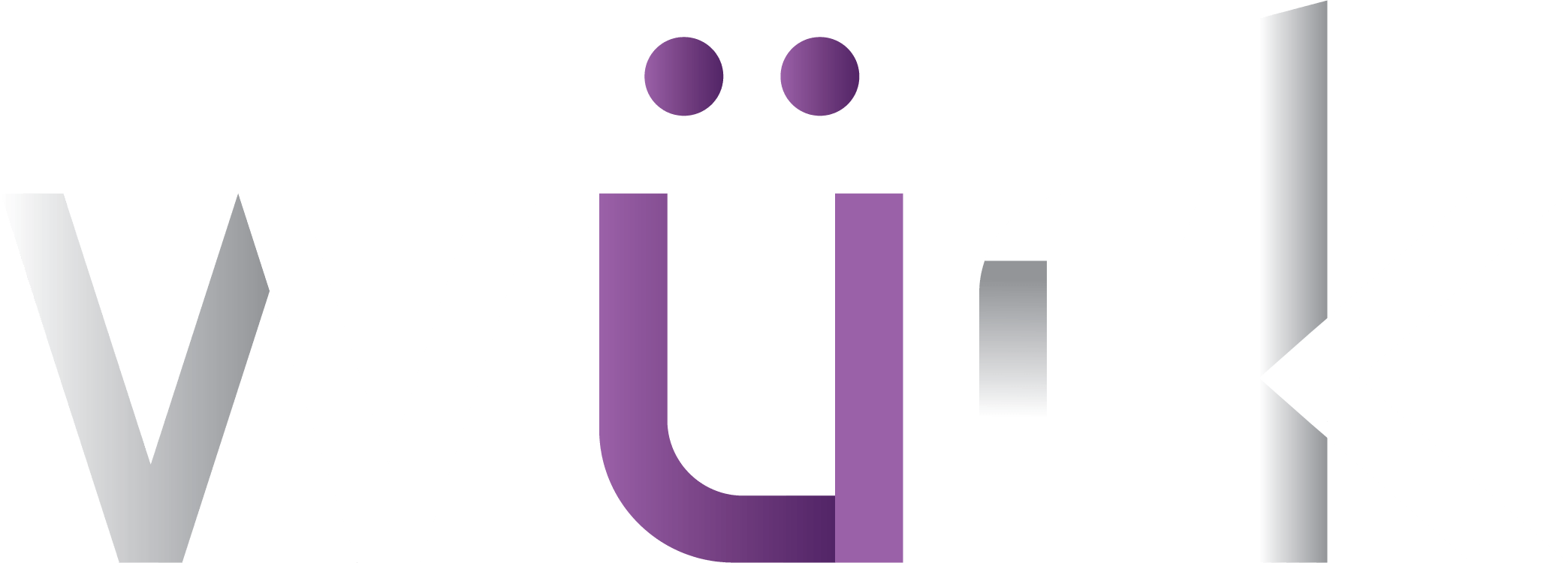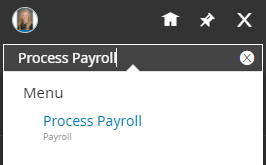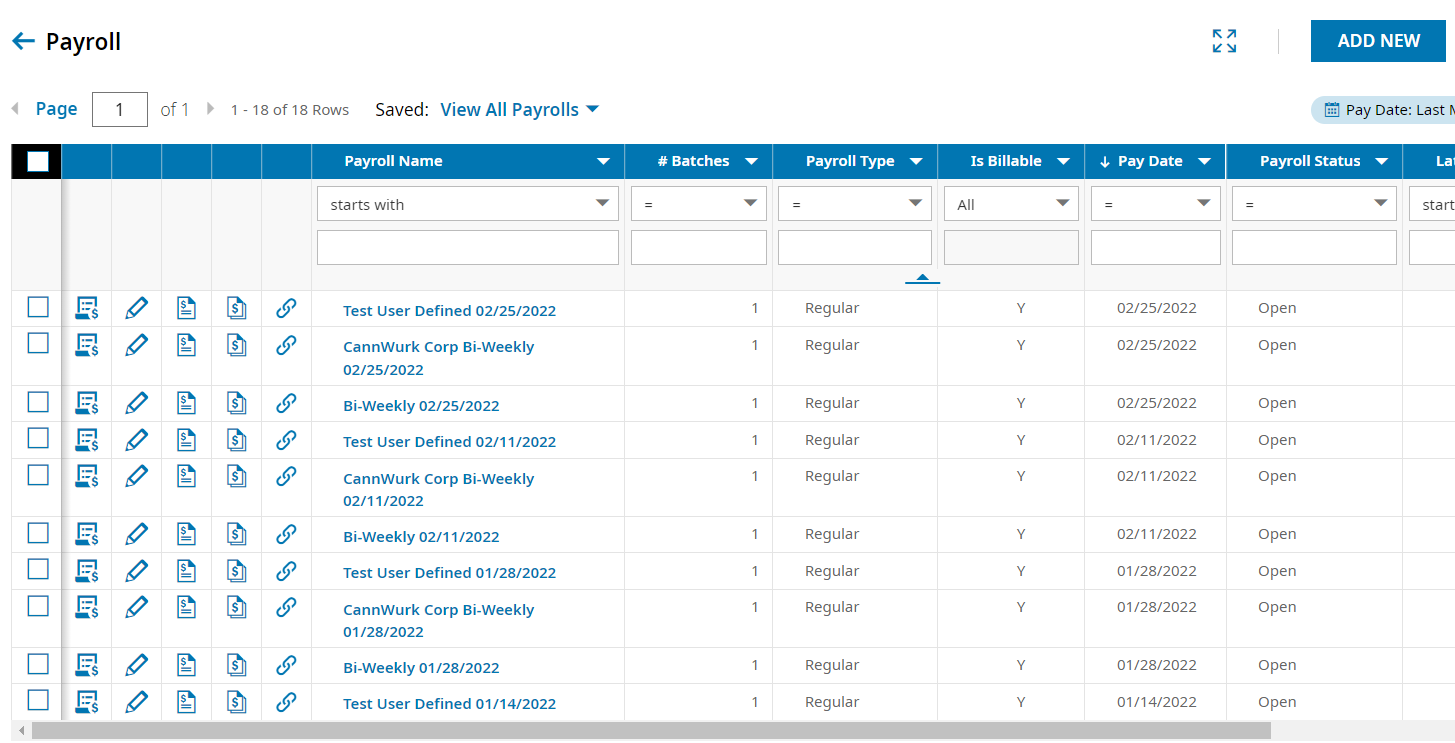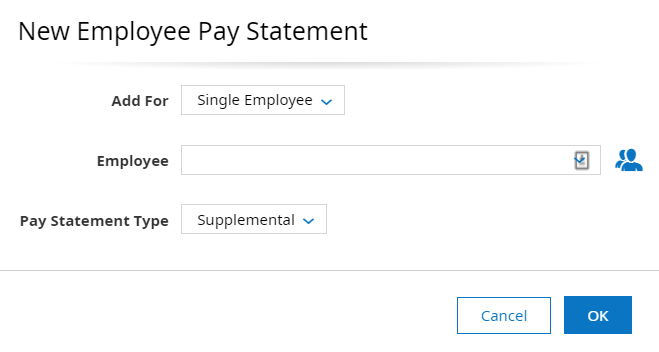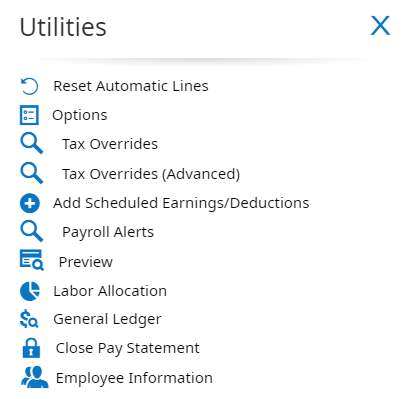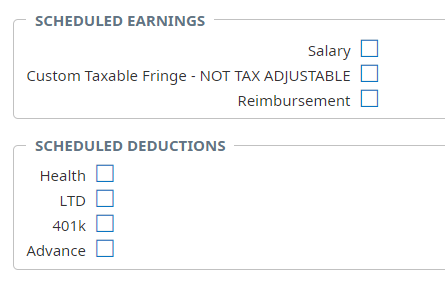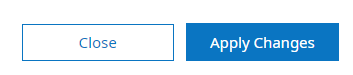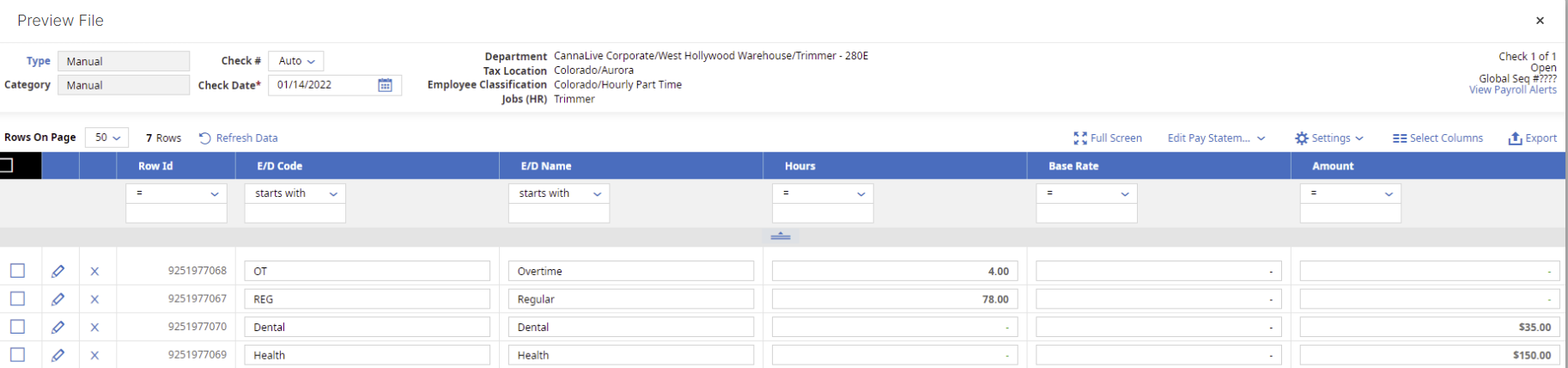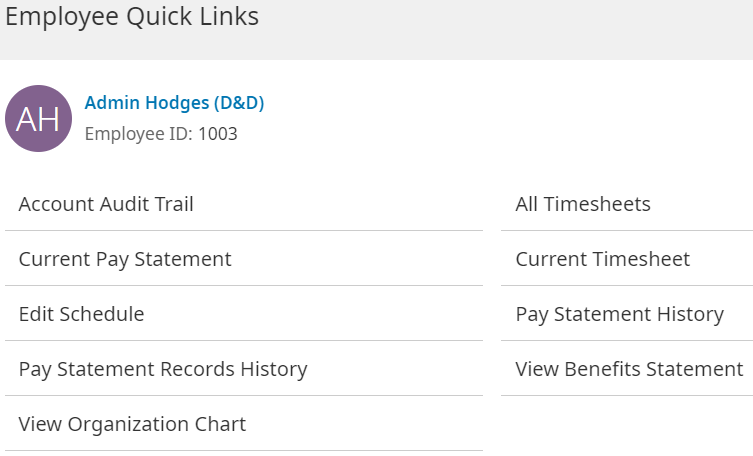These instructions guide a Manager or Administrator, in using the Wurk payroll process to manually issue a payment outside of regular payroll to an employee using their direct deposit settings. This is known as supplemental payroll and is different than writing a physical, manual check.
If you are terminating an employee, be sure to issue this payment at least 3 days before the termination. Otherwise, you will incur Wurk fees and tax penalties.
Menu items and on-screen options may vary depending on your configuration and Security Profile.
START HERE
1. From the main (hamburger) menu, enter “Process Payroll” in the Search field and then click on Process Payroll in the search results to go to a list of the payrolls you have access to in Wurk.
2. From the list of payrolls you can see, check that your filters show All Payrolls and scroll to find the next open one. You can use the Date and Status columns to find the next open payroll you can use to generate a manual check. Then click the View/Edit Employee Statements 
3. From the list view, click NEW PAY STATEMENT to begin creating the manual check record (for recording the payment that will process with your next payroll). You will not, however, generate an actual payment to the employee.
4. In the popup that presents, find the employee by name and set the Pay Statement Type to Supplemental.
5. The next screen lets you manually add earnings and edit the pay statement for the employee.
Add a row each for each of the Earnings you’d like to issue a manual payment for (this is where you enter in the amount or hours due to the employee.); then verify and edit any associated scheduled deductions (you can change deductions amounts to zero if they should not be deducted on this pay) and then click SAVE.
| Field Name | Description |
|---|---|
| E/D code | This is the type of pay.
|
| Hours | Hours due to the employee. If you enter hours, do not enter an Amount. |
| Amount | Money the employee is due. If you enter an amount, do not enter hours. |
6. Manually add scheduled earnings and deductions to the pay statement. Select Add Scheduled Earnings/Deductions (from the UTILITIES menu).
Scheduled earning deductions do not automatically pull through on manual pay statements. You have to check the necessary boxes under Scheduled Earnings and Scheduled Deductions.
7. Apply Changes to return to the Edit Pay Statement page.
8. Then SAVE your entries. This validates them and checks your errors and updates the screen to show calculated taxes, etc. The example below shows some typical rows added to a pay statement.
You can click Preview to see the pay statement as it will appear when finalized, and validate that the pay statement is correct. Then close the Preview and use the Back button to return to the Add/Edit Pay Statements view.
9. Pull in any hours from the employee’s timesheet.
Click the Quick Links 
10. Then navigate to the Summary by Day tab, which shows all the earnings that need to paid out.
11. Copy these into the pay statement as a new row. Make sure the E/D Code and E/D name match the type of hours from the timesheet.
12. Then update the employee’s Direct Deposit settings so they are paid on the next payday. Click on the employee’s name to go to their Employee Information, then choose the Employee Payroll tab, scroll to the Direct Deposit section, and update the ACTIVE TO field to your next upcoming payday, and SAVE.
13. When all your entries are complete, click SAVE. When you run this special payroll, the direct deposit will take effect and fund in the employee’s designated direct deposit account on payday.