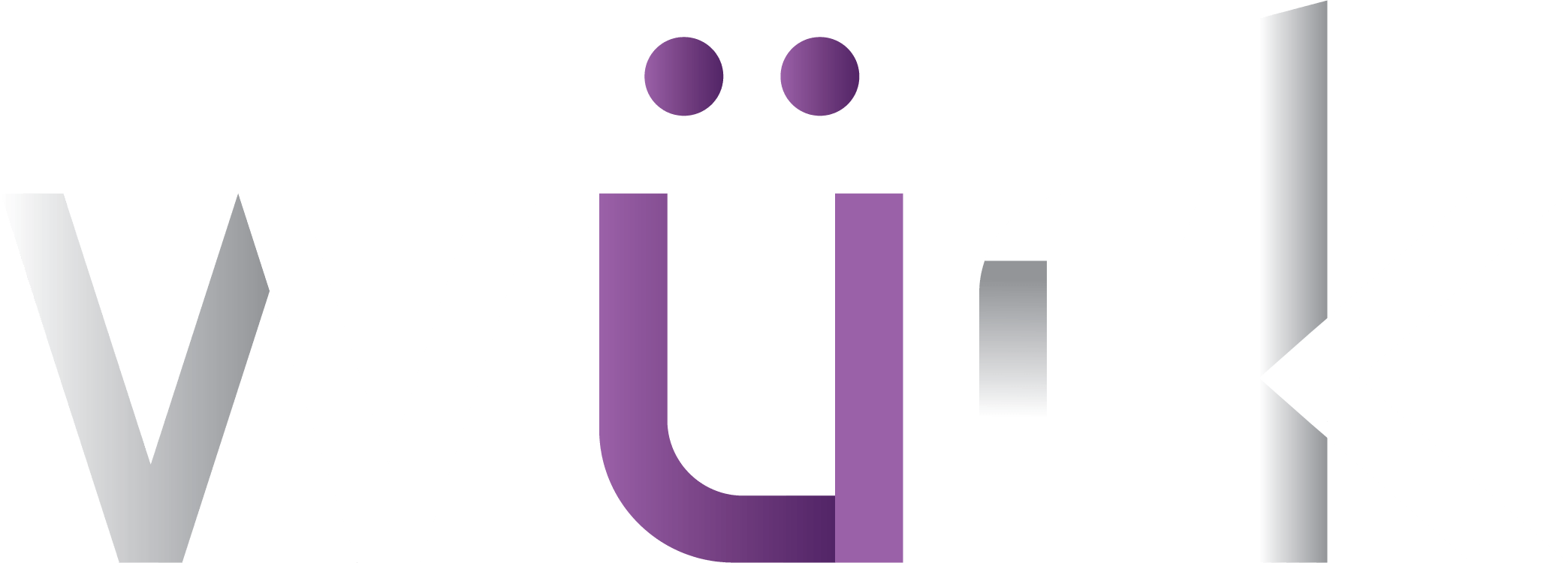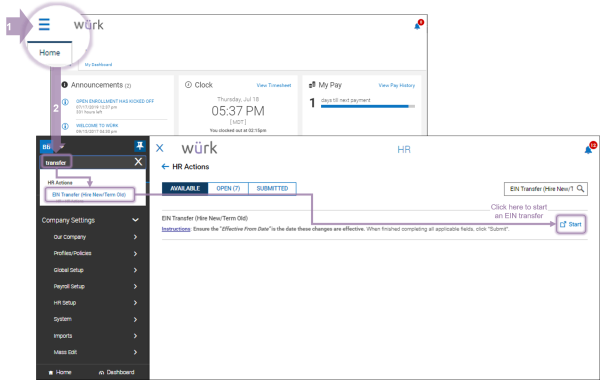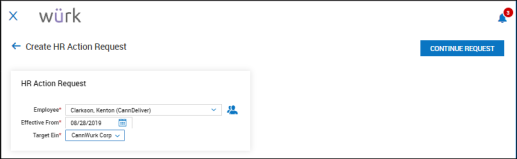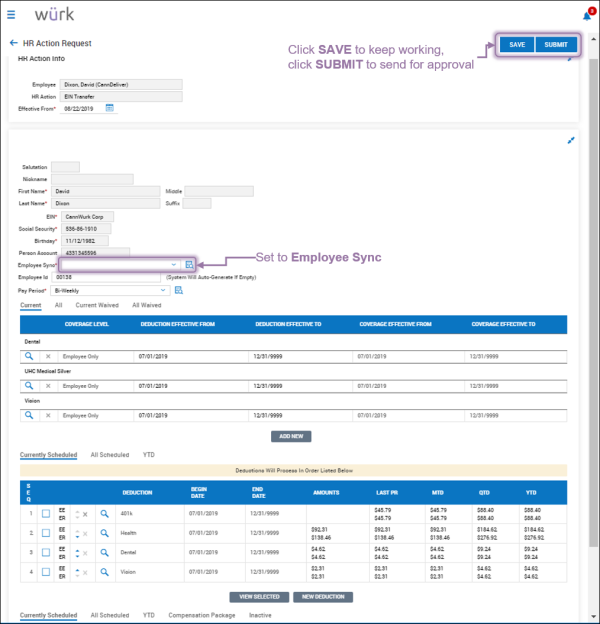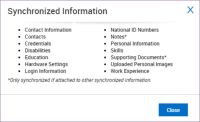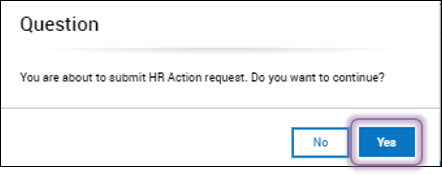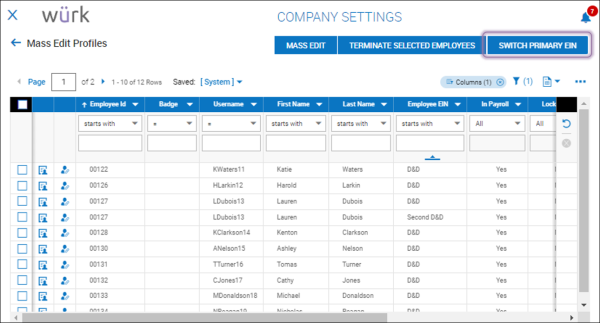NOTE: Transferring an employee to another EIN is a common practice when a business has multiple legal Employer IDs, for example, when they have merged or acquired another company, or when they have different business licenses for different locations, states, or business lines. In these situations, these companies may have more than one EIN registered with the government. When an employee needs to work under a different EIN, you may need to transfer them so that their pay, taxes, and so on fall under that EIN. When you complete the transfer, the employee’s information, including all their employment tax forms such as 1099s, W4s, W2s, direct deposit settings, and so on will be “synced,” meaning they will be moved under the new EIN tax ID and continue to process. The employee record under the old EIN will then be automatically terminated.
If you simply need to charge the employee’s hours to a different department or team within the current EIN, use Cost Centers.
See Also: Cost Centers for Managers
The employee must first be hired in the other EIN for this process to work.
This also means that your Wurk Administrator must first set up any additional EINs in Wurk in order for the employee to be hired in that EIN. If you do not see these options when attempting this task, please contact your Administrator. The process of adding an EIN to your Wurk system requires setup and assistance from the Wurk Support team, please contact them at support@enjoywurk.com for assistance.
Menu items and on-screen options may vary depending on your configuration and Security Profile.
START HERE
1. From the Main Menu search for Transfer and then click the EIN Transfer HR action from the search results (or navigate to Team>HR>HR Actions and click the AVAILABLE tab). Then click Start to begin making the transfer.
2. On the next screen, enter the employee by name (or search 
We recommend at you set the Effective Date to the day when the employee begins working under the new EIN (rather than their original hire date etc.). Their original hire date is brought over in a separate field.
Additionally, if your company provides benefits and these have a set waiting period, you may need to adjust it so that it does not affect transferred employees. For assistance, contact Wurk Support: support@enjoywurk.com.
3. The next screen that appears summarizes important employee information that will be transferred to the EIN, including their tax deductions and payroll settings. You can review and make changes if needed, for example, you may wish to add a new Earning Type, such as for transferring the employee to Salary.
Be sure to set the Sync method to Employee Sync; this pushes the employee’s records to the new EIN and creates an ongoing link between the two (so if the employee continues to work in both EINs, data that changes in one can properly update the other). The following data is typically synced (based on Administrator settings in the Employee Sync; See Also: Defining Profiles):
Additionally, be sure to choose a Pay Period for the employee that is active in the new EIN, otherwise, you will get an error.
4. Click SAVE to continue working and SUBMIT to send the transfer for processing. The transfer will take place on the Effective From date you chose above.
5. Once you click SUBMIT, confirm you want to proceed.
6. Proceed to Mass Editing Employee Information. for the final step, where you will SWITCH PRIMARY EINs to move over all the employee information to the new EIN and assign it as their primary.
If you do not complete this final step, the employee’s information will not carry over to the new EIN, and payroll totals (such as W2 calculations) will be incorrect.
Once you have transferred the employee, we recommend that you double-check and compare employee records in both EINs and confirm that they are Terminated in the old EIN.
Secondly, you may want to let the transferred employee know that he or she will have a W2, W4, or 1099 for each EIN they work for. You may also want to let stakeholders at the new EIN know you made the transfer.
If you believe that your EIN transfers do not allow for the described process please contact wurk support at support@enjoywurk.com to enquire about your available EIN transfer processes.