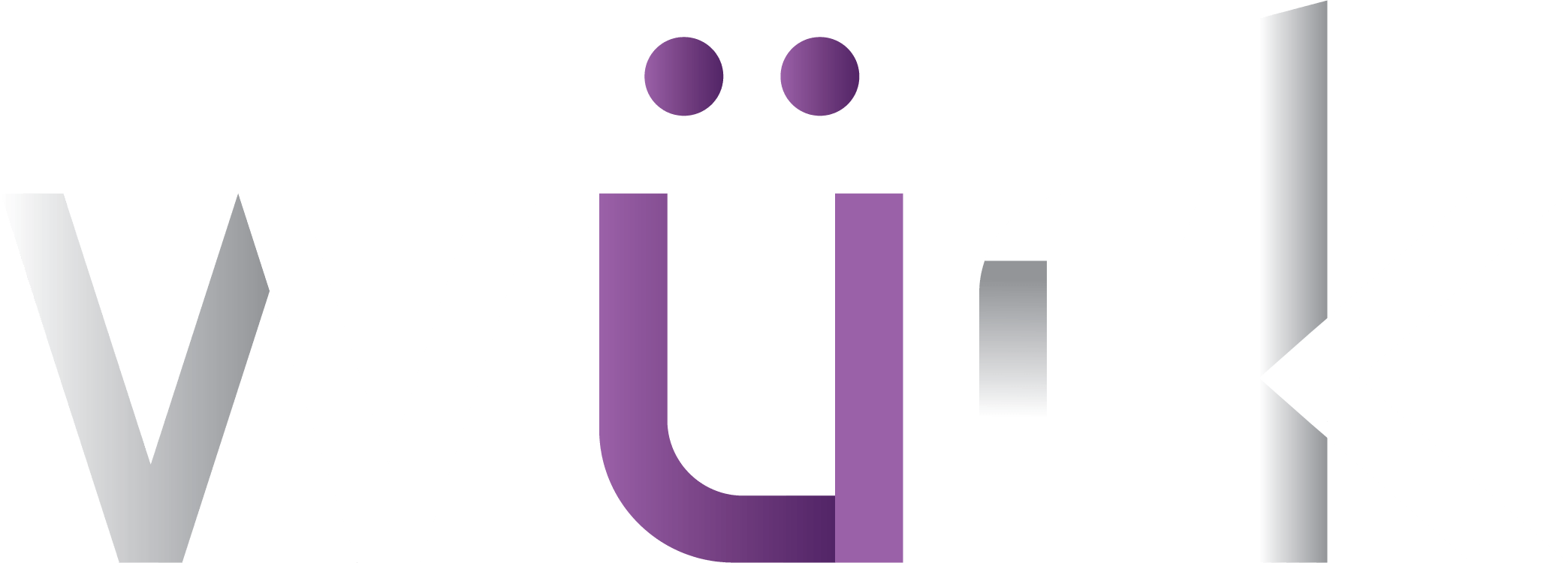This section guides you in managing employees’ timesheets in the latest version of Wurk. Examples are shown for a typical Wurk manager on the desktop application. System behavior on the mobile application are very similar, so this guide can be used for either.
A timesheet is a log of hours worked and is used in Payroll to calculate pay. The Time and Labor Management (TLM) functionality in Wurk (found under Team>Time on the Main Menu) helps you keep track of employees’ working hours and punches, and ultimately, to prepare for Payroll. For salaried employees, Clocking in and out may be optional, but timesheets are still used to reflect variations from their normal hours, such as overtime, benefits accruals, and PTO.
As a manager, you can use Wurk to oversee and manage timesheets for your team, including:
- Reviewing and editing/correcting timesheets for employees
- Approving timesheets OR Submitting timesheets to an admin or payroll specialist for review and approval (depending on your company org)
Once an employee you manage logs hours (by punching in and out), you will see it listed in timesheets pending approval; if you are the approver, the pending timesheet will be listed in your To Dos. You may also be notified of pending items depending on your notification preferences in Wurk. Employees cannot edit their punches and will need to request a change if they made an error entering their time. Although you can check for timesheets and timesheet change requests pending your approval in your ToDos, this topic guides you in a more “big picture” approach where you create your own custom view of timesheets starting at the main menu.
If you do not review and approve timesheets, they may still be automatically processed for payroll (depending on your Wurk configuration). Requests for changes, however, will not be processed unless you or the designated Administrator reviews them.
START HERE
1. After logging into Wurk, click the “hamburger menu” in the upper left corner to open the Main Menu. From Team, expand Time. This menu enables you to oversee and manage employees’ hours.
Menu items vary depending on your user profile. Example screen shots show a typical user scenario using a standard Wurk implementation and may differ from your company’s setup.
| Menu Option | Description |
|---|---|
| Timesheets | Work with your employees’ timesheets and access all related functionality for managing them: Pending Approval, All Timesheets (review and approval, duplicates, pay calculations, pay rates, and history), and Change Requests. |
| Time Off | Work with your employees’ time off requests for review and approval, and see history. |
| Reports | Work with time-related reports, such as those shown on the dashboard example above, including audit trail, calculated time, and time allocation |
| Dashboard | Wurk provides a main dashboard with tabs along the top for each module you have permissions for. A dashboard contains widgets with summary information and links to drill down to more details. You navigate to the main Wurk dashboards from the main menu (wherever you see Dashboard as a sub-link) and from the Home page (just click Home at the bottom of the main menu). The Team Time Dashboard, for example, summarizes time entries and trends for people who report to you if you are a manager. If your dashboard does not look like the example shown here, either your Administrator has customized it or it still needs to be configured. If your company has built you a custom dashboard, you can navigate to it at bottom of the Main Menu (click Dashboard). You can also configure your own dashboards by building your own reports and then saving them as charts. Your Administrator or manager can also do this for you and then share the dashboard with you. If you need help with this, you or your Administrator should contact your Wurk Account Manager. |
The fastest way to look up TLM-related items needing your attention (such as pending timesheets and timesheet change requests) is in your To-Dos inbox in the upper right corner of Wurk. This inbox shows everything needing your attention, including timesheets pending your review, approval, and so on.
2. To work with your employee’s timesheets, the first step is to customize and save your view of All Timesheets so you can quickly glance at everything needing your attention quickly. To do this, go to the Main Menu and search for all timesheets (or navigate to Team>Time>Timesheets>Manage Timesheets>All Timesheets). This shows a list of timesheets for the people who report to you.
3. To customize this view so you always see what you need to attend to first, begin by clicking the Current View dropdown and choose View By>By Pay Period. Then choose the pay period you want to work with (typically the previous pay period).
4. Then add more meaningful columns to the view, such as Incomplete Entries, Regular Hours, all overtime hours (several columns), Holiday, Holiday Worked, PTO/Vacation, and Sick.
5. Then return to the Actions menu and click Save View As… and name the view to your liking. Click SAVE (or SAVE & RUN if you want to work with timesheets right now).
For a quick report of all types of hours on your employee’s timesheets (such as overtime), go to Team>Time>Reports>Calculated Time>Calculated Time Summary>Calculated Time Summary. This report can help you focus on timesheets that need special attention.
6. Review Timesheets
Now that you have customized your All Timesheets view, the next step is for you to review timesheets in time for the next payroll run.
If you are finalizing timesheets for payroll, this typically happens after manager review. For most companies using Wurk, timesheets are typically approved before the final payroll step. This ensures that timesheets are reviewed first in terms of labor and hours, and again in terms of dollars and cents. If you do not have the option to APPROVE timesheets in the All Timesheets, view, then another person at your company has been assigned this responsibility, and you may only be required to review, correct, and submit timesheets. Configuration for this area of Wurk is very customized, therefore we present best-practice scenarios.
To quickly navigate to an employee’s current timesheet, go to the main menu and type # and then the employee’s name. From there you can use Previous and Next arrows to advance to the timesheet you want to review.
For each employee, open the timesheet. The red e means the timesheet was edited.
Start by reviewing the Summary by Day tab; this overview screen helps you quickly check the employee’s hours totals for working time, time off, and any missing punches; this view shows all the earnings that need to paid out.
If your workforce is affected by COVID-19, there is a special Time Off code for logging this type of time off:
Then, if you use schedules, review Exceptions, if any, on the Exceptions tab.
To compare the employee’s time entries to their assigned schedule, you can also use the Calc. Detail tab.
Finally, click the Timesheet tab and edit time entries, departments, time off as needed; add notes to explain.
Tabs Defined
The tabs along the top of the screen help you review timesheet data from different perspectives:
| Tab Name | Description |
| Timesheet | Lists all timesheets in the payroll by date so you can see all punches resulting in hourly wages paid to employees. |
| Exceptions | Shows anything that does not line up with the established work schedule. If your company does not use scheduling in Wurk, this tab is not relevant. |
| Calc. Detail | Breaks down how hours are calculated in your system for this payroll. |
| Summary by Day | Provides a simpler view of time records without showing punches so you can focus on hourly rates per day. |
If your company uses Cost Centers or Departments, check that employees chose the right ones when punching in.
7. Approve or Reject, or (if needed) Submit for Approval; provide a reason for rejections.
If you reject a timesheet, this can delay finalization and is not recommended when you are getting close to payroll. This calls for the employee (and possibly, the employee’s supervisor) to check their ToDos and either submit new timesheets or Request Timesheet Changes. When time is of the essence, best practice is to correct the timesheet yourself so you can Approve it for processing.
8. When all timesheets are reviewed and approved, they are ready for payroll processing.