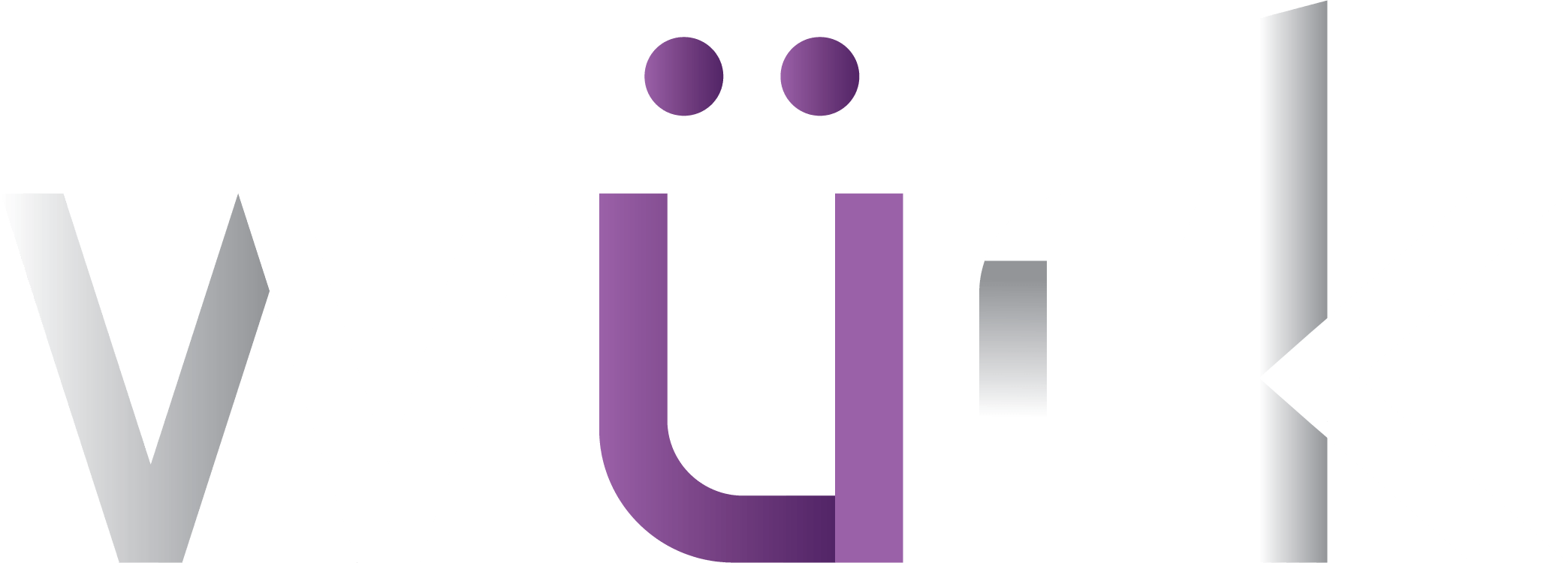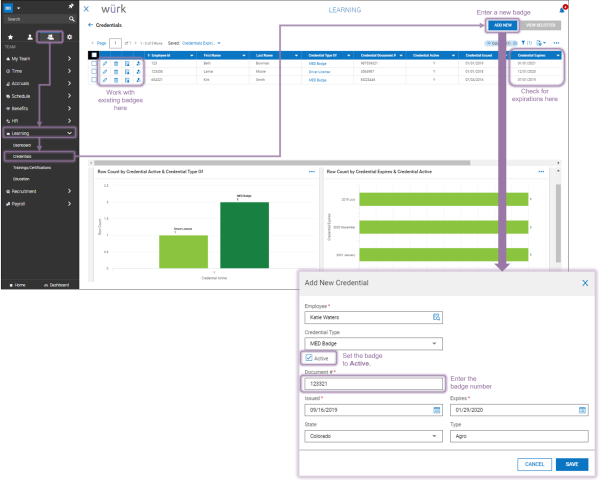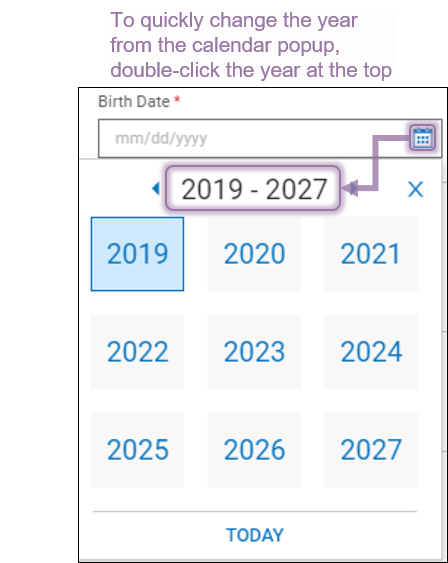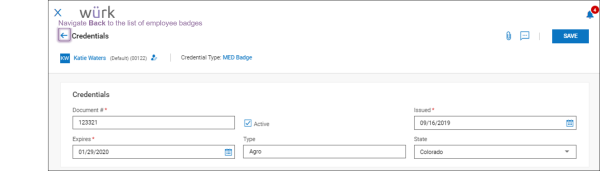These instructions guide you in entering a Medical or Cannabis badge or other credentials for an employee, on systems upgraded to the latest Wurk release. You will typically do this during employee onboarding, and whenever a badge expires or an employee gets a new one. To begin, obtain a copy of the employee’s badge.
If your administrator has enabled the HR action for this, we recommend that you follow these instructions instead: Entering Employee Cannabis Badges (HR Action). HR Actions are customized to your company and ensure more detailed accurate data entry.
Menu items and on-screen options may vary depending on your configuration and Security Profile.
START HERE
1. From the Main Menu, click Team>Learning>Credentials and click ADD NEW.
2. On the screen that follows, enter the badge information; selecting the Credential Type changes some fields on the form. The example above shows a MED Badge entry. Confirm that the badge is Active and then set Issued and Expires dates (these will roll up to charts like those shown in the example above so you can quickly update renewed badges).
When setting dates, you can quickly change the year by double-clicking on the header at the top of the popup.
3. Click SAVE to validate and enter the badge. Wurk will then show you the badge entry. You can navigate back to the list of employee badges by clicking the back arrow