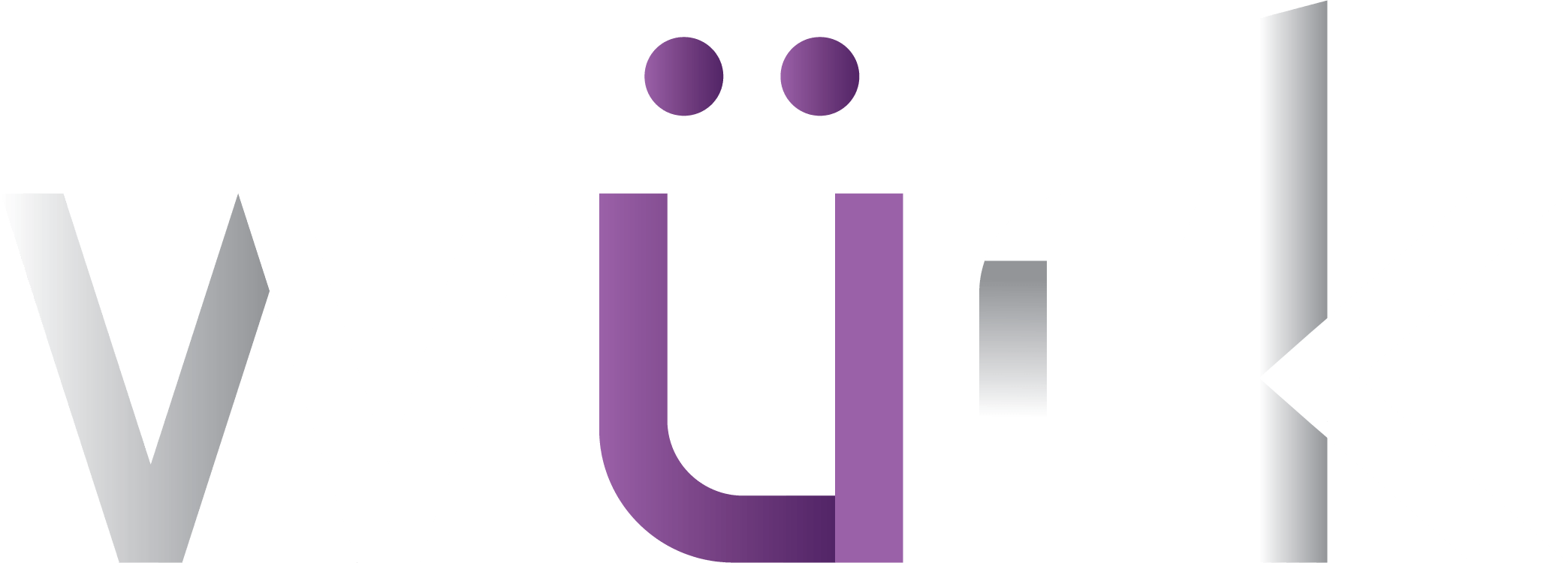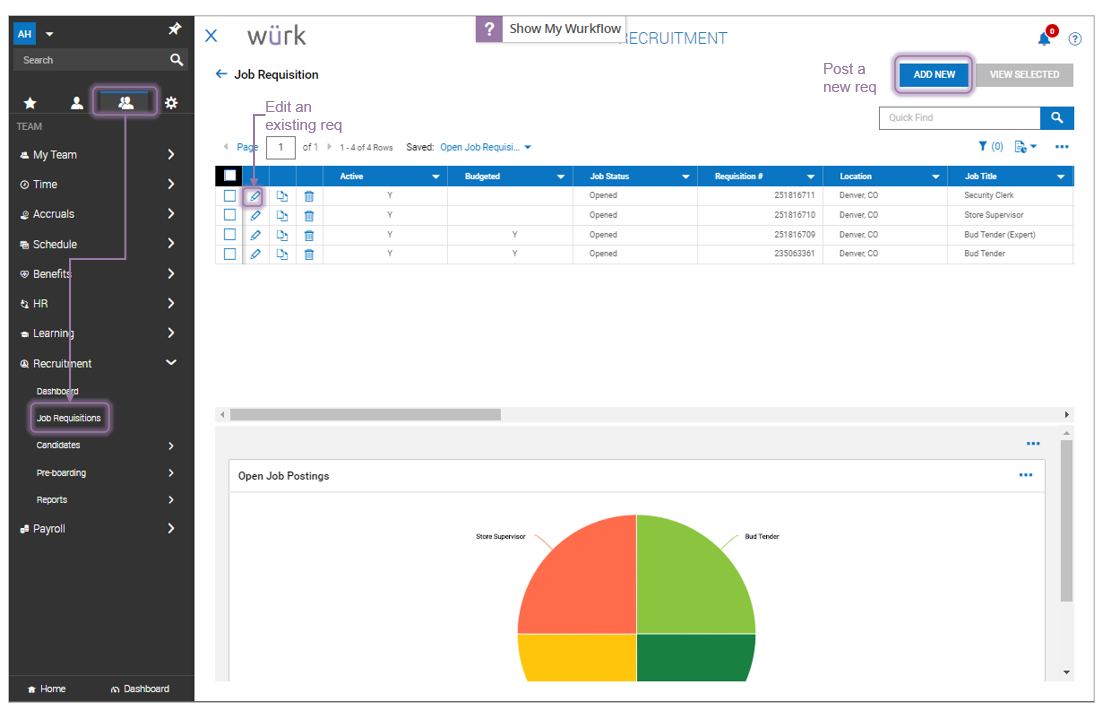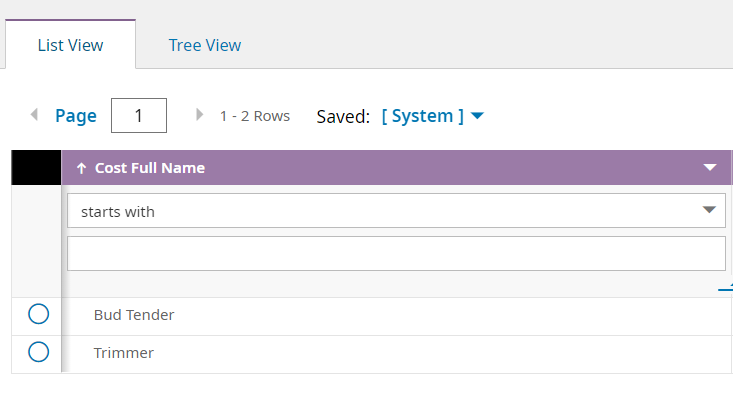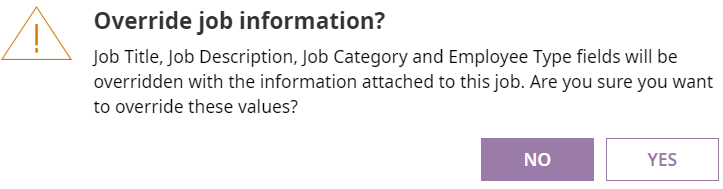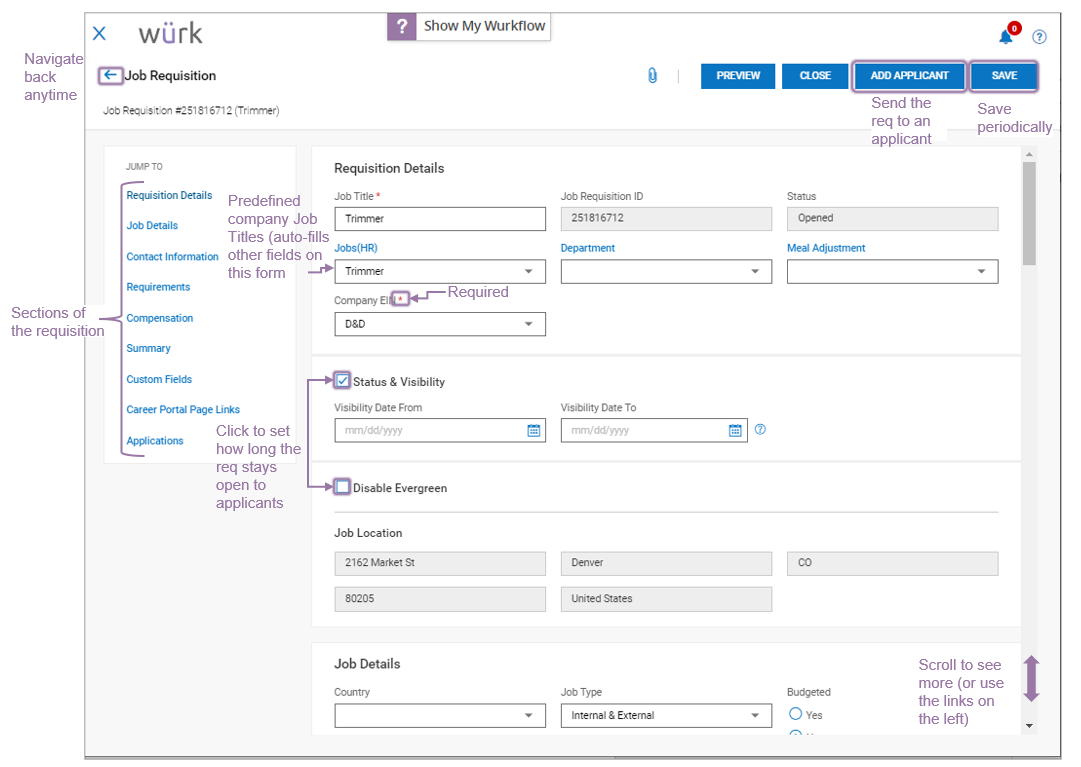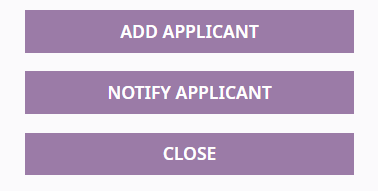Job Reqs in Recruitment and in HR setup should be linked: the Job Requisition page for Recruiters is a form used to create the job listing that shows on the Applicant Portal; this form is customized by your Administrator during the implementation process. The links on the left jump to sections of the form. When a recruiter is building a req., he or she will go through each section to give as much detail as possible about the job to applicants. The jobs that list under the Jobs(HR) field come from job descriptions created by your HR Admin. We recommend that Recruiters and Hiring Managers make a best practice of using these in all your Recruitment reqs so that your entries during the final Applicant Hiring process in Wurk match as closely as possible the jobs defined by your HR department. If a job is not defined for use in recruitment, the Recruiter, Hiring Manager, and HR team need to collaborate to create one.
START HERE
Working with Job Requisitions
1. The Job Requisitions page is where you can create new job postings and work with existing ones. Within a job req., you enter the job description and requirements, set pay rates or salary, job title and type, department, and build screening questionnaires.
If you select the Allow Quick Apply checkbox (if enabled) on the Requisition Details tab, this allows applicants to apply with less detail. We recommend checking this box when the job simply doesn’t require detailed information from the applicant.

2. To edit a job req., click the Edit 
3. To create a new job req, click ADD NEW (shown above). Set the job title and select from the list that appears by clicking on the Default Job dropdown. Click Browse… and then select one of the positions loaded in.
A pop-up will ask you if you want to override the job information with the information from the position you selected. Click YES.
Fields for your implementation may differ from those shown here. Your administrator determines which fields are required and the options that are present in dropdowns for you to choose from. Fields with a red asterisk (*) are required. Greyed-out fields are auto-populated and/or un- changeable. Many fields, such as Budgeted, are internal information and do not display to applicants.
If your company uses E-Verify, we recommend that you also click the Attachment icon to attach this poster in your job descriptions.
As you work with a req., you can click PREVIEW in the upper right corner to see how it displays to applicants anytime. As you draft your req., periodically click SAVE.
Additional buttons become available in the upper right corner once you save the req. These enable you to ADD APPLICANT (submit candidates for reqs) and NOTIFY APPLICANT (email the listing to applicants).
Clicking CLOSE will close the requisition and it will no longer be open for applications on the Applicant Portal.