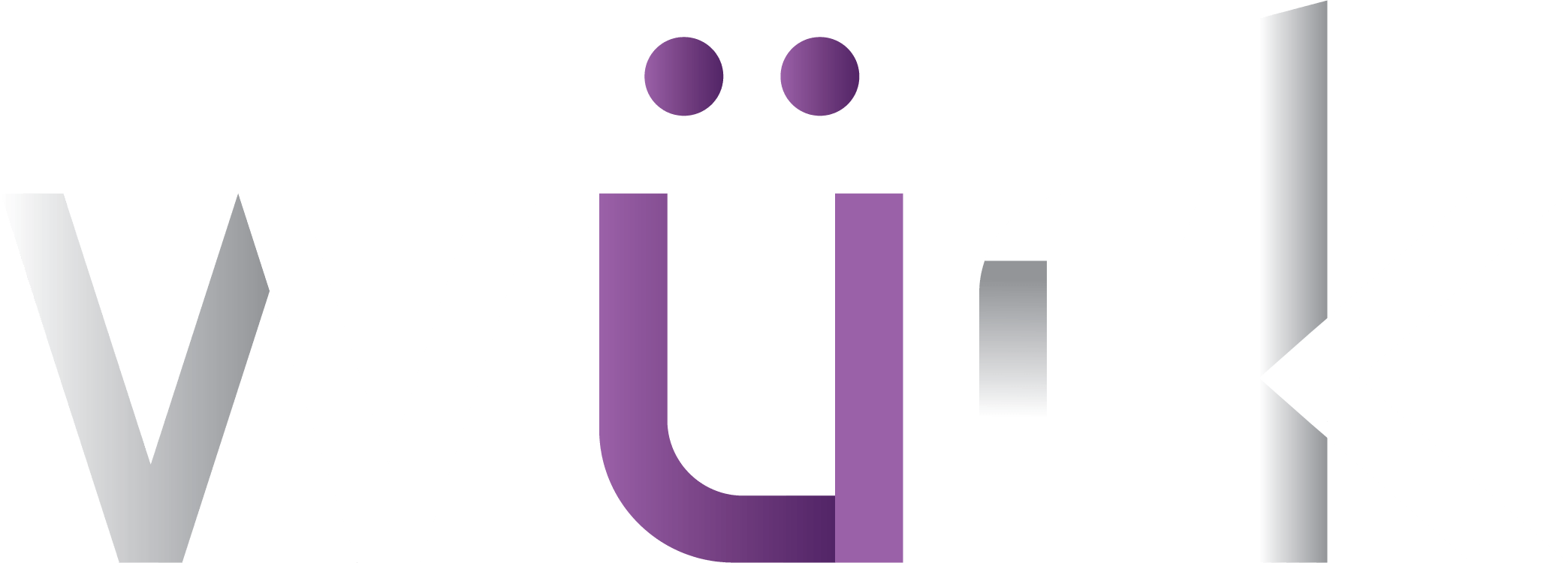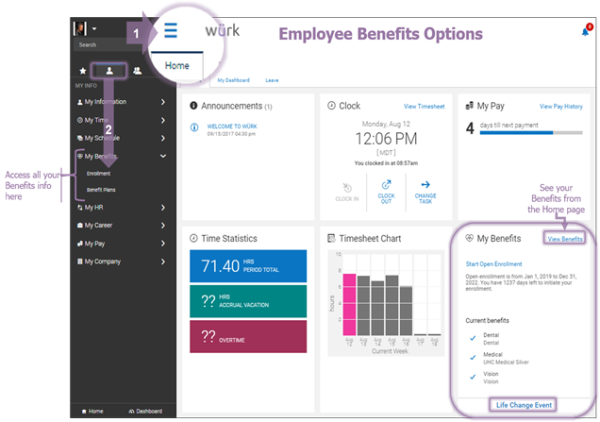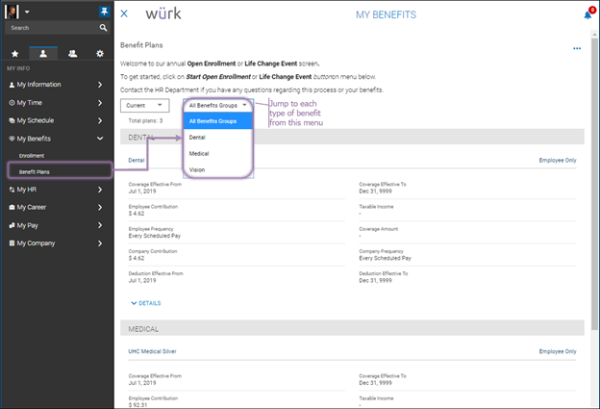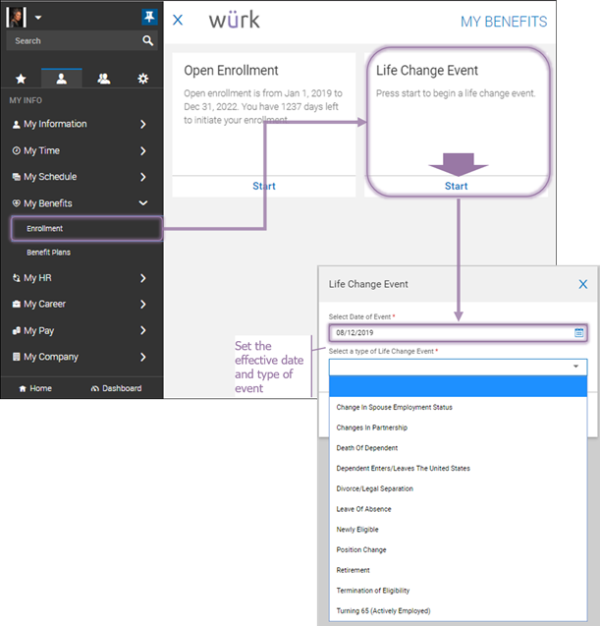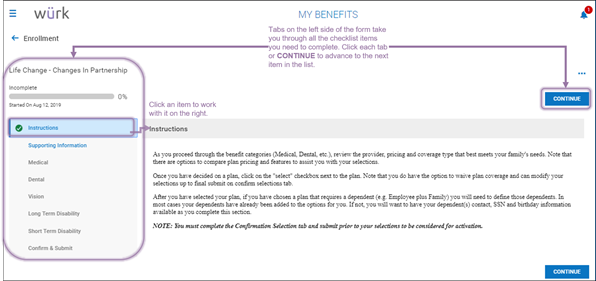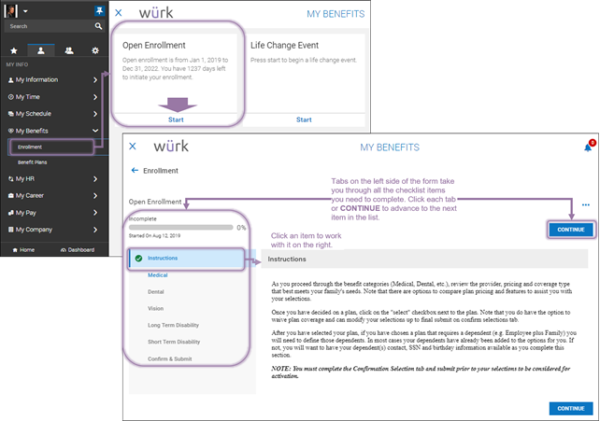The My Benefits area (if your company provides benefits through Wurk) lets you check your current benefits at a glance and add life change events.
START HERE
1. To see your benefits, tap View Benefits.
2. To submit a life change that affects your benefits, tap Life Change Event.
When you are enrolling in new benefits or adding a Life Change event, you may see an Enrollment tab that will show you a progress bar.
Seeing Your Current, Past, Future, and Waived Benefits
3. Click My Info>My Benefits>Benefit Plans. You can scroll or jump to each section of your benefits. You can switch from Current to Future, Past, Waived, and All. Click DETAILS for more info on each type of benefit, such as DENTAL Plan Documents.
Submitting a Life Change Event
4. Click My Info>My Benefits>Enrollment on the Main Menu and click Start on Life Change Event. Begin by setting the effective date and type of event.
5. Once you click SAVE, you will advance to a wizard where you fill out the details for the Life Change. Blue tabs on the left guide you through the process. You can click each section or Continue to proceed through the form. The example below shows a Change in Partnership.
You can Save your work and Continue later if you need more time. For some types of Life Change events, you may need to select a spouse, partner, or dependent. Click Select Your Spouse or Select Your Children to include them in the change. When completing the final section, Confirm & Submit, then you may be prompted to enter your password as an e-signature. If you do not see your beneficiaries, you may need to first add them to your personal information.
6. Once all is complete (including Confirm & Submit), the Submit button becomes available. Click this to submit your Life Change for review. Once the change is approved, it will apply to your benefits.
Electing Benefits During Open Enrollment
7. Use links from the My Benefits widget on your home page or click My Info>My Benefits>Enrollment on the Main Menu and click Start in Open Enrollment. This launches a wizard where you advance through a series of forms to complete the enrollment process. You can continue completing these forms later if you need more time.
8. When completing the final section, Confirm & Submit, you may be prompted to enter your password as an e-signature. Once all is complete (including Confirm & Submit), the Submit button becomes available. Click this to submit your benefits elections. Once your elections are applied, they will affect your paycheck as deductions.